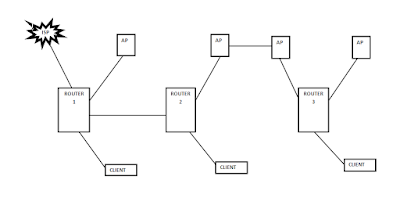Alat dan Bahan
- 2 PC Client atau lebih, digunakan untuk mengkonfigurasikan Hotspot dan mengetes apakah Hotspot sudah berhasil atau belum.
- Mikrotik RouuterBoard, Disini saya menggunakan tipe RB750 yang belum memiliki pemancar WiFi. Pastikan Mikrotik sudah diautur IP, DNS, Routes, dll sehingga mikrotik sudah bisa terhubung ke Internet.
- Access point, disini saya menggunakan TP-Link. Karena Mikrotik RB750 belum support Wifi, maka Access Point diperlukan untuk memancarkan WiFi.
Tahap pengerjaan
A. mengkonfigurasikan Access Point
Hubungkan Access point ke PC client dengan kabel UTP, selanjutnya konfigurasikan IP pada PC client sesuai dengan IP yang terdapat pada Access Point. Karena Access Point yang saya punya memiliki IP default 192.168.0.254/24, maka Ip pada PC client saya setting sebagai berikut:
IP: 192.168.0.2/24 (Satu segmen dengan Acces Point)
Netmask: 255.255.255.0 (24) (Netmask sama dengan Access Point)
Gateway: 192.168.0.254 (sama dengan IP pada Access point)
Restart network kemudian masuk ke browser. pada Address bar masukan IP Access Point tadi, karena IP access point saya 192.168.0254, maka saya masukan IP tersbut pada Address bar.
Nah setelah kamu masukan IP AP ke address bar tersebut maka akan muncul popup Login Access point. Untuk username masukan admin, dan untuk password juga masukan admin (note: untuk access point merk lain mungkin agak berbeda)
Nah selanjutnya kamu akan masuk ke web dimana kamu bisa mengkonfigurasikan Access point milikmu. Klik Next pada Quick Setup untuk mulai mengkonfigurasikan Access point.
Pilih Access point apabila terdapat pilihan seperti berikut.
Masukan SSID Wifi kita nantinya. bila perlu masukan password WPA/WPA2-PSK juga. (note: sebenarnya login WPA/WPA2-PSK tidak diperlukan karena nantinya kita harus login pada halaman login hotspot untuk bisa mengakses Internet)
Masukan IP baru untuk Access point kita, disini saya menggunakan IP 192.168.3.1 dan Netmask-nya adalah 255.255.255.0. dan Pada DHCP kita pilih disable.
Selesai konfigurasi Access Point, selanjutnya klik reboot dan tunggu proses reboot hingga selesai.
B. Mengkonfigurasi Mikrotik
tancapkan PC Client, AP, Mikrotik seperti pada topologi berikut.
Masuk ke Winbox pada PC Client yg sudah terhubung ke Mikrotik.
Masuk ke IP-> Address, kemudian masukan IP baru dengan cara klik (+). Masukan settingan IP berikut:
IP: 192.168.3.2 (Satu Segmen dengan Access Point)
Network: 192.168.3.0
Ether: Ether 3 (Ether pada Mikrotik yang terhubung ke Access Point)
Buat sebuah DHCP Server dengan cara masuk ke menu IP-> DHCP Server, lalu klik DHCP Setup
Pilih Ether yang terhubung ke Access point pada DHCP Server Interface, Karena Ether yang terhubung ke Access Point adalah Ether 3, maka Pilih Ether 3.
Selanjutnya apabila kamu sudah mengkonfigurasikan DNS, tinggal klik Next-Next saja.
Selanjutnya buat Hotspot pada Mikrotik dengan cara masuk ke Menu IP-> Hotspot. lalu klik Hotspot Setup.
Pilih Ether yang terhubung ke Access point pada Hotspot Interface, Karena Ether yang terhubung ke Access Point adalah Ether 3, maka Pilih Ether 3.
Pada Set HotSpot addreess for interface klik Next saja karena IP sudah terisi otomatis.
Pada Set pool for HotSpot addreess juga klik Next saja karena pool sudah terisi otomatis.
Pada Select hotspot ssl certificate pilih yang None, kemudian klik Next.
pada Select SMTP Server masukan 0.0.0.0
Pada Setup DNS Configuration klik next saja apabila sudah terisi otomatis
Nah pada DNS name of local hotspot server kamu masukan sebuah URL yang akan kamu gunakan sebagai halaman login di web browser nantinya.
Pada Create Local Hotspot user kamu masukan username dan password yang digunakan untuk mengakses hotspot nantinya, user bisa ditambah dan diatur apabila Hotspot sudah berhasil dibuat nantinya
Sekarang coba kamu cek apakah hotspot sudah berhasil dibuat atau belum dengan cara koneksikan sebuah perangkat misalnya laptop ke Wifi yang sudah kita buat tadi, lalu masuk ke browser dan masukan alamat DNS login yang sudah kita setting tadi (Hotspot.login)
Apabila sudah muncul halaman login hotspot seperti ini, maka kamu sudah berhasil membuat hotspot pertamamu :)