Peripheral komputer merupakan peralatan tambahan komputer yangdibutuhkan untuk keperluan – keperluan lain. Peripheral tersebut meliputi Printer, Scanner, Modem, Network Card, dan lain sebagainya. Instalasi peripheral meliputi instalasi secara fisik dan instalasi secara software. Saya tidak akan menjelaskan lebih detail, berikut cara-cara menginstalnya.
1. PRINTER

Cara melakukan instalasi printer :
Ø Tancapkan kabel printer pada printer dan konektor parallel port male/konektor USB port pada komputer dengan benar.
Ø Pastikan catridge printer sudah terpasang dengan benar.
Ø Hubungkan printer ke jala-jala listrik
Ø Dan pastikan ada ativitas dalam printer tersebut (catrigde bergerak).
Ø Sampai langkah ini instalasi peripheral secar fisik sudah selesai.
Ø Selanjutnya tinggal instalasi untuk software yaitu pemasangan driver.
Ø Pada instalasi driver, biasanya pada sistem operasi Windows XP akan secara otomatis menjalankan file instalasi driver tersebut. Langkah – langkah selanjutnya sebagai berikut :
· Masukan CD Driver bawaan printer tersebut, dalam praktek kali ini printer yang akan diinstal adalah printer Canon BJC-2100.
· Setelah CD dimasukan, Windows akan secara otomatis menjalankan file eksekusi dan akan muncul kotak dialog
· Setelah itu tekan tombol Next, untuk konfirmasi bahwa Anda akan menginstall driver tersebut. Dan setelah itu akan muncul kotak dialog.
· Klik tombol Start, untuk memulai proses instalasi dengan memilih option Printer Driver.
· Setelah proses peng-copy-an file selesai, akan muncul kotak dialog seperti gambar di bawah ini.
· Untuk selanjutnya tekan tombol Manual Selection untuk memilih port yang akan digunakan. Dan setelah itu akan muncul kotak dialog
· Setelah pemilihan port selesai, tekan tombol Next dan proses instalasi akan selesai dan printer siap digunakan.
2. SCANNER

Cara melakuakn instalasi scanner:
· Masukan CD Driver Scaner bawaan dari peripheral scanner tersebut.
· Langkah selanjutnya memilih bahasa yang akan digunakan dalam proses instalasi.
· Selanjutnya adalah memilih software yang diinstall dalam hal ini software untuk mengambil gambar yang diambil oleh Scaner.
· Setelah muncul kotak dialog seperti gambar di atas dan pilih Install the Software, maka akan muncul kotak dialog
· Pada kotak dialog tersebut, pengguna dapat memilih software yang akan diinstall dan software yang tidak akan diinstall. Kemudian klik tombol Start Instalation.
· Setelah itu tinggal mengikuti konfirmasi yang ditampilkan. Dan setelah selesai proses instalasi, Scaner siap digunakan.
3. NETWORK CARD

Prosedur yang dilakukan untuk menginstall dan mengkonfigurasi kartu jaringan:
Ø Control Panel, double-klik icon Network.
Ø Pilih tab Configuration, klik Add.
Ø Setelah itu muncul kotak dialog Select Network Component Type, klik Adapter, lalu klik Add.
Ø Pilih jenis adapter yang digunakan, setelah itu klik OK.
Ø Klik OK untuk menutup kotak dialog Network Properties.
Setelah meng-copy file yang dibutuhkan untuk menginstall kartu jaringan, Windows 98 akan me-restart komputer.
Ø Setelah komputer di-restart, konfigurasi kartu jaringan dari Control Panel dan double-klik icon Network.
Ø Pilih Adapter, lalu klik Properties.
Ø Menginstall Protokol Jaringan
Untuk dapat “berkomunikasi” antara dua buah komputer atau lebih dalam jaringan komputer, gunakan protokol yang sering (umum) digunakan. Prosedur yang dilakukan untuk menginstall protokol jaringan:
Ø Buka Control Panel dan double-klik ikon Network.
Ø Dalam tab Configurasi klik Add.
Ø Pada kotak dialog Select Network Component Type, pilih Protocol dan klik Add.
Ø Pilih Manufacturer dan Network Protocol dan klik OK.
4. MODEM

Cara menginstall modem :
Ø Pastikan bahwa modem anda telah terpasang dengan baik dan terhubung ke komputer dengan keadaan menyala.
Ø Klik ganda My Computer > klik ganda Control Panel > klik ganda Modems, atau cara lain klik Start > Settings > Control Panel > klik ganda Modems,
Ø Pada kotak dialog Install New Modem klik Next, windows akan mendeteksi modem anda secara otomatis.
Ø Jika windows telah berhasil mendetect modem klik Next > Finish
Ø Jika muncul pesan windows did not find any modem attach to your modem, klik Next
Ø . Kemudian pilih jenis modem yang sesuai dengan modem anda.
Ø Klik Next, kemudian pilih port yang akan saudara pakai biasanya COM 1
Ø Klik Next > Finish > OK
5. WEBCAM

Untuk menginstal ulang webcam :
Ø Langkah pertama anda harus membatalkan instalasi kamera yang ada. Dengan cara Klik "Start," "Settings," "Control Panel," dan "Add/Remove Programs". Dari daftar, pilih perangkat lunak webcam Anda dan klik Remove.
Ø Cabut kabel USB kamera dari komputer.
Ø Hidupkan kembali komputer Anda.
Ø Masukkan CD instalasi/pengaturan kamera Anda.
Ø Ikuti instruksi yang diuraikan oleh program pengaturan kamera, dan sambungkan kamera Anda hanya saat diminta. Biasanya dilakukan setelah me-restart komputer Anda.
6. SPEAKER

Cara menginstal speaker :
Ø Klik kanan my computer pilih propertise
Ø Lalu, klik hardware pilih device manager
Ø Klik sound, video and games controller
Ø Jika sound card bertanda tanya (?) berarti belum di install.
Ø Jika sound card bertanda seru (!) berarti terjadi kesalahan pada waktu install.
Ø Masukkan CD bawaan Kompuetr lalu
Klik kanan tanda tanya / seru tsb, pilih update driver.
o.Prosedur Instalasi Program Utility
Jenis-jenis Program utility
Program utilitas merupakan perangkat lunak komputer yang didisain untuk membantu proses analisis, konfigurasi, optimasi, dan membantu pengelolaan sebuah komputer ataupun sistem. Perangkat lunak utilitas harus dibedakan dengan perangkat lunak aplikasi yang memungkinkan pengguna melakukan berbagai hal dengan komputer seperti mengetik, melakukan permainan, merancang gambar, dan lain-lain. Perangkat lunak utilitas lebih memfokuskan penggunaannya pada pengoptimasian fungsi dari infrastruktur yang terdapat dalam sebuah komputer. Karena fungsinya, perangkat lunak utilitas umumnya tidak ditujukan untuk pengguna secara umum, melainkan ditujukan untuk pengguna yang memiliki pemahaman atas cara kerja sistem komputer yang cukup baik.
Kebanyakan program utilitas ini dibuat secara khsus untuk melakukan fungsi tertentu pada suatu area komputasi secara spesifik, seperti memformat harddisk, atau melakukan pengecekan konektifitas jaringan. Namun dalam perkembangannya sejumlah perangkat lunak utilitas terkadang pula dipaketkan dalam satu paket utilitas yang ditujukan untuk beragam kebutuhan.
Contoh-contoh Program Utilitas yang umum di pakai
Program Backup dan restore, utilitas untuk melakukan backup data yang ditujukan untuk membuat duplikat arsip untuk menghindari terjadinya kehilangan data bila perangkat penyimpanan tidak dapat berfungsi. Contoh utilitas backup dan restore yang cukup populer adalah Norton Backup (dari Symantec) dan Colorado Scheduler.
Program Pemulihan Data, utilitas pemulihan data digunakan untuk mengembalikan data yang secara fisik telah rusak atau berubah. Data dapat dirusak oleh virus, perangkat lunak yang buruk, kegagalan perangkat keras, dan fluktuasi daya listrik yang terjadi ketika data sedang ditulisi/diubah.contoh:Get data Back.
Program Kompresi data, utilitas kompresi berfungsi untuk memperkecil ukuran sebuah dokumen sehingga dapat menghemat pemanfaatan ruang penyimpanan, serta mempermudah pendistribusian.Contoh:winrar Free ,win jib
Program Partisi, utilitas untuk mengatur partisi dalam sebuah hardisk.Contoh:Easius partition manager.
Program utilitas Burning disk, utilitas untuk membuat data dalam piringan dvd ataupun cd.Contoh:Nero.
Program utilitas duplikat file,utilitas untuk mempercepat dan mempermudah proses duplikat/copy file.contoh tera copy.
Instalasi dan pengujian berbagai program utility
Winrar
WinRAR adalah sebuah shareware pengarsipan dan kompresi oleh Eugene Roshal. Pocket RAR, sebuah versi untuk Pocket PC, tersedia secara freeware.
Fitur WinRAR dapat mengkompresi/memadatkan file yg ingin di kompresi hingga 40%, misalnya file A berukuran 100MB di kompresi dengan WinRAR dapat menjadi hanya Setengahnya saja (50MB) , sehingga lebih sedikit memakan space dalam media penyimpanan.
Langkah-langkah instalasi Winrar
Siapkan master installer winrar.pilih tipe winrar yang sesuai dengan operating System kita(32/62bit).
Kilk 2x file winrar390_32bit.exe.Kemudian Klik Installtombol di bagian bawah. Pilih bahasa (bila diminta)
Proses instalasi sedang berlangsung,biarkan sampai selesai.
Pilih tipe ekstensi file yang bisa buka oleh winrar sesuai yang kita inginkan. Centang semua Kemudian Klik “OK“
Instalasi telah selesai.klik Done
Setelah itu muncullah konfirmasi lewat windows explorer bahwa winrar telah terinstal dalam komputer kita.
Menjalankan winrar.Cari file yang akan kita kompres,contoh kita ingin mengkompres file dengan nama Office ProfessionalPlus_86.klik kanan pada file tersebut.pilih Add to “OfficeProfesionalPlus_x86_en-us.rar”
Proses kompres sedang berjalan
Hasil proses kompres file yang kita lakukan.file berextensi .rar dengan ukuran file lebih kecil dari file master.
Untuk mengextract file .rar bisa dilakukan dengan cara klik kanan file .rar kemudian klik Extract Here.
Proses Extract sedang berlangsung.Hasil extracsi akan berada satu folder dengan file.rar masternya.
Easeus Partition Master
Easeus Partition Master adalah salah satu software disk management dan juga utilitas partisi all-in-one yang bersifat Gratis. Easeus Partition Master Home Edition dapat membuat, menghapus, format partisi pada hard disk dengan cepat dan mudah. Fitur yang paling menarik adalah dapat mengubah ukuran / memindahkan partisi Anda dengan menggunakan ruang bebas tanpa merusak data.
Fitur Easeus Partition Master Home Edition :
Mengubah ukuran partisi hardisk tanpa menghilangkan data yang sudah ada
Menggabungkan 2 partisi yang berdampingan tanpa kehilangan data
Membuat banyak partisi, menghapus satu partisi atau semua sekaligus
Menghapus data secara aman di space hardisk yang tidak terpakai
Menghapus data secara aman di partisi tertentu agar tidak bisa di recovery lagi
Konversi dynamic disc menjadi basic disc serta konversi file sistem baik FAT dan NTFS
Konversi Primary Partition menjadi Logical Partition dan sebaliknya
Defragmentasi hardisk untuk lebih mempercepat kinerja komputer
Pengecekan akan adanya kerusakan hardisk, menemukan adanya bad sector dan memperbaiki MBR (Master Boot Record)
Mendukung berbagai perangkat hardisk termasuk RAID
Mengubah Drive letter partisi hardisk
Copy partisi maupun copy keseluruhan hardisk ke hardisk lainnya.
Langkah-langkah instalasi Easius Partition Master Home Edition
Siapkan file master Easeus Partition Manager.Klik 2x epm.exe.Apabila muncul user account Control,klik yes.
Halaman persetujuan lisensi,centang I accept The agreement.Klik ,OK
Halaman awal Klik,Next
Informasi Setup,Klik Next.
Pemilihan tempat instalasi,klik Next.
Pemilihan pembuatan ion,klik Next
Proses setup sedang berjalan.
Instalasi telah selesai,masukkan email kita bila ingin registrasi,atau langsung klik Finish untuk memulai membuka software.
Tampilan awal Easius Partition Master Home Edition.Klik Partition Manager untuk memulai proses mengatur partisi.
Klik, OK
Halaman tabel partisi dan hardiks yang ada pada komputer.
Berdasar tabel ini kita bisa melihat ada 3 partisi yaitu:
*:System Reserved(status Hidden) partisi yang dibuat pada waktu kita pertama kali menginstal windows 8.1.
C:system81, partisi file sistem windows 8.1
E:data, partisi untuk menyimapan data-data penguna komputer.Partisi inilah yang kita buat salah satu contoh pengaturan ukuran(resize).
Klik,kanan partisi E:data
Pilih Resize/Move partition.
Halaman rezise partition,geser tanda lingkaran Siantar panah ke arah kiri untuk mengurangi besar partisi E:,atau bisa juga langsung mengetikkan besar pengurangan partisi E: dalam kolom Unallocated Space After.
Hasil dari pengurangan,Pada tabel ini partisi E:besarnya menjadi 5,2 Gb dan Unallocated Space sebesar 5,4 Gb(untuk dibuat partisi baru)Klik.OK
Pembuatan partisi baru,klik,kanan pada calon partisi * Unallocated,klik Create partition
Halaman pembuatan partition,Isi partition label,kemudian klik ok.
Tabel konfirmasi,Pada tap Pending Operation tertulis operasi resize dan pembuatan partisi baru,Apabila konfirmasi ini sudah benar,klik Appy (√),untuk menjalankan operasi pembuatan ukuran dan partisi baru.
Persetujuan menjalankan operasi pengaturan partisi,klik Yes.
Pengaturan partisi sedang berjalan
Pengaturan partisi telah selesai,klik OK
Hasil partisi yang telah kita buat (F:data2).
o.Model OSI dalam Jaringan Komputer
Model OSI adalah suatu dekripsi abstrak mengenai desain lapisan-lapisan komunikasi dan protokol jaringan komputer yang dikembangkan sebagai bagian dari inisiatif Open Systems Interconnection (OSI). Model referensi OSI (Open System Interconnection) menggambarkan bagaimana informasi dari suatu software aplikasi di sebuah komputer berpindah melewati sebuah media jaringan ke suatu software aplikasi di komputer lain. Model referensi OSI secara konseptual terbagi ke dalam 7 lapisan dimana masing-masing lapisan memiliki fungsi jaringan yang spesifik. Model Open Systems Interconnection (OSI) diciptakan oleh International Organization for Standardization (ISO) yang menyediakan kerangka logika terstruktur bagaimana proses komunikasi data berinteraksi melalui jaringan. Standard ini dikembangkan untuk industri komputer agar komputer dapat berkomunikasi pada jaringan yang berbeda secara efisien.
Terdapat 7 layer pada model OSI. Setiap layer bertanggungjawab secara khusus pada proses komunikasi data. Misalnya, satu layer bertanggungjawab untuk membentuk koneksi antar perangkat, sementara layer lainnya bertanggungjawab untuk mengoreksi terjadinya “error” selama proses transfer data berlangsung.
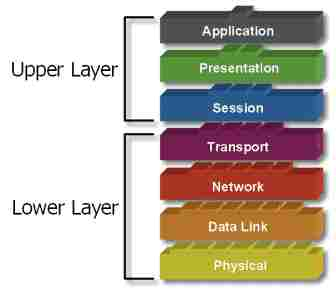
Model Layer OSI dibagi dalam dua group: “upper layer” dan “lower layer”. “Upper layer” fokus pada applikasi pengguna dan bagaimana file direpresentasikan di komputer. Untuk Network Engineer, bagian utama yang menjadi perhatiannya adalah pada “lower layer”. Lower layer adalah intisari komunikasi data melalui jaringan aktual.
Tujuan utama penggunaan model OSI adalah untuk membantu desainer jaringan memahami fungsi dari tiap-tiap layer yang berhubungan dengan aliran komunikasi data. Termasuk jenis-jenis protokol jaringan dan metode transmisi.
Penjelasan Model 7 Lapis (Seven Layer Model) Komunikasi Jaringan
Aplication Layer : Lapisan ke-7 ini menjelaskan spesifikasi untuk lingkup dimana aplikasi jaringan berkomunikasi dg layanan jaringan. Menyediakan jasa untuk aplikasi pengguna. Layer ini bertanggungjawab atas pertukaran informasi antara program komputer, seperti program e-mail, dan service lain yang jalan di jaringan, seperti server printer atau aplikasi komputer lainnya. Berfungsi sebagai antarmuka dengan aplikasi dengan fungsionalitas jaringan, mengatur bagaimana aplikasi dapat mengakses jaringan, dan kemudian membuat pesan-pesan kesalahan. Protokol yang berada dalam lapisan ini adalah HTTP, FTP, SMTP, DNS, TELNET, NFS dan POP3.
Presentation Layer : Lapisan ke-6 ini berfungsi untuk mentranslasikan data yang hendak ditransmisikan oleh aplikasi ke dalam format yang dapat ditransmisikan melalui jaringan. Protokol yang berada dalam level ini adalah perangkat lunak redirektor (redirector software), seperti layanan Workstation (dalam Windows NT) dan juga Network shell (semacam Virtual Network Computing (VNC) atau Remote Desktop Protocol (RDP)).
Session layer: Lapisan ke-5 ini berfungsi untuk mendefinisikan bagaimana koneksi dapat dibuat, dipelihara, atau dihancurkan. Selain itu, di level ini juga dilakukan resolusi nama. Protokol yang berada dalam lapisan ini adalah RPC (Remote Procedure Call), dan DSP (AppleTalk Data Stream Protocol).
Transport layer : Lapisan ke-4 ini berfungsi untuk memecah data ke dalam paket-paket data serta memberikan nomor urut ke paket-paket tersebut sehingga dapat disusun kembali pada sisi tujuan setelah diterima. Selain itu, pada level ini juga membuat sebuah tanda bahwa paket diterima dengan sukses (acknowledgement), dan mentransmisikan ulang terhadp paket-paket yang hilang di tengah jalan. Protokol yang berada dalam lapisan ini adalah UDP, TCP, dan SPX ( Sequence Packet Exchange).
Network layer : Lapisan ke-3 ini berfungsi untuk mendefinisikan alamat-alamat IP, membuat header untuk paket-paket, dan kemudian melakukan routing melalui internetworking dengan menggunakan router dan switch layer-3. Protokol yang berada dalam lapisan ini adalah DDP (Delivery Datagram Protocol), Net BEUI, ARP, dan RARP (Reverse ARP).
Data-link layer : Lapisan ke-2 ini berfungsi untuk menentukan bagaimana bit-bit data dikelompokkan menjadi format yang disebut sebagai frame. Selain itu, pada level ini terjadi koreksi kesalahan, flow control, pengalamatan perangkat keras (seperti halnya Media Access Control Address (MAC Address)), dan menetukan bagaimana perangkat-perangkat jaringan seperti hub, bridge, repeater, dan switch layer 2 beroperasi. Spesifikasi IEEE 802, membagi level ini menjadi dua level anak, yaitu lapisan Logical Link Control (LLC) dan lapisan Media Access Control (MAC).
Physical layer : Lapisan ke-1 ini berfungsi untuk mendefinisikan media transmisi jaringan, metode pensinyalan, sinkronisasi bit, arsitektur jaringan (seperti halnya Ethernet atau Token Ring), topologi jaringan dan pengabelan. Selain itu, level ini juga mendefinisikan bagaimana Network Interface Card (NIC) dapat berinteraksi dengan media kabel atau radio. Protokol yang berada dalam lapisan ini adalah Ethernet, FDDI (Fiber Distributed Data Interface), ISDI, dan ATM.
o. Topologi Jaringan
Pengertian Topologi Jaringan komputer adalah metode atau cara yang digunakan agar dapat menghubungkan satu komputer dengan komputer lainnya. Struktur atau jaringan yang digunakan untuk menghubungkan satu komputer dengan komputer lainnya bisa dengan menggunakan kabel ataupun nirkabel (tanpa kabel). Pada pelaksanaannya, ada beberapa macam topologi jaringan komputer yang digunakan sesuai dengan skala jaringan, tujuan, biaya, dan penggunanya. Beberapa macam topologi jaringan tersebut adalah topologi ring, topologi bus, topologi star, topologi mesh, dan topologi tree.
Macam-Macam Topologi Jaringan Komputer Beserta Gambarnya
Seperti yang sudah disebutkan sebelumnya, ada beberapa macam topologi jaringan komputer yang sering digunakan. Berikut ini adalah pengertian macam-macam topologi jaringan komputer beserta gambarnya, serta penjelasan kelebihan dan kekurangan topologi jaringan komputer tersebut:
1. Topologi Ring
Topologi ring atau sering disebut dengan topologi cincin merupakan suatu topologi jaringan yang dipakai untuk menghubungkan sebuah komputer dengan komputer lainnya dalam sebuah rangkaian yang berbentuk melingkar seperti cincin. Jenis topologi jaringan ini umumnya hanya menggunakan LAN card agar masing-masing komputer terkoneksi.

Kelebihan Topologi Ring
Biaya untuk instalasinya murah
Performa koneksi cukup baik
Proses instalasi dan konfigurasi cukup mudah
Implementasinya mudah dilakukan
Kekurangan Topologi Ring
Jika terjadi masalah, troubleshooting jaringan ini terhitung rumit
Pada jaringan ini tabrakan arus data sangat rentan terjadi
Koneksi pada jaringan akan terputus jika salah satu koneksi bermasalah
2. Topologi Bus
Topologi bus adalah topologi jaringan yang lebih sederhana. Pada umumnya topologi jaringan ini dilakukan pada installasi jaringan berbasi kabel coaxial.
Topologi bus memakai kabel coaxial pada sepanjang node client dan konektor. Jenis konektor yang digunakan adalah BNC, Terminator, dan TBNC.

Kelebihan Topologi Bus
Kemudahan dalam penambahan client atau workstation baru
Mudah digunakan dan sangat sederhana
Biaya instalasi murah karena kabel yang digunakan sedikit
Kekurangan Topologi Bus
Sering terjadi tabrakan arus data
Proses pengiriman dan penerimaan data kurang efisien
Topologi bus yang lama sulit untuk dikembangkan
Jika ada masalah pada kabel, misalnya terputus, maka komputer workstation akan terganggu.
3. Topologi Star
Topologi star atau disebut juga dengna topologi bintang adalah topologi jaringan berbentuk bintang dimana pada umumnya memakai hub atau switch untuk koneksi antar client. Topologi jaringan komputer ini paling sering digunakan saat ini karena memiliki banyak kelebihan.

Kelebihan Topologi Star
Jaringan topologi ini tetap berjalan baik walaupun salah satu komputer client bermasalah
Tingkat keamanan data pada topologi ini cukup baik
User lebih mudah mendeteksi masalah pada jaringan
Lebih fleksibel
Kekurangan Topologi Star
Topologi ini terhitung mahal karena menggunakan cukup banyak kabel
Seluruh komputer dalam jaringan ini akan bermasalah jika hub atau switch mengalami masalah
Topologi star sangat tergantung pada terminal pusat.
4. Topologi Mesh
Topologi mesh adalah sebuah topologi yang bisa digunakan untuk rute yang banyak. Jaringan pada topologi ini menggunakan kabel tunggal sehingga proses pengiriman data menjadi lebih cepat tanpa melalui hub atau switch.

Kelebihan Topologi Mesh
Bandwidth limit nya cukup besar
Security data pada topologi ini sangat baik
Tidak terjadi tabrakan arus data karena jalur pengiriman data sangat banyak
Kekurangan Topologi Mesh
Kabel yang dibutuhkan jumlahnya banyak
Biaya installasi topologi mesh sangat mahal karena menggunakan banyak kabel
Installasinya sangat rumit
5. Topologi Tree
Topologi tree atau topologi pohon adalah hasil penggabungan dari topologi bus dan topologi star. Topologi tree pada umumnya dipakai untuk interkoneksi antara hirarki dengan pusat yang berbeda-beda.

Kelebihan Topologi Tree
Dapat dan mudah dikembangkan menjadi topologi jaringan yang lebih luas
Susunan topologi ini terpusat secara hirarki sehingga pengaturan data menjadi lebih mudah
Kekurangan Topologi Tree
Topologi tree memiliki kinerja jaringan yang lambat
Penggunaan kabel yang sangat banyak sehingga biaya installasinya mahal
Kabel backbone merupakan sentral dari topologi ini
Bila komputer bagian atas bermasalah, maka komputer bagian bawah juga akan bermasalah
6. Topologi Peer to Peer
Topologi peer to peer adalah topologi jaringan yang sangat sederhana karena hanya menghubungkan 2 komputer. Pada umumnya topologi peer to peer memakai satu kabel saja untuk menghubungkan kedua komputer agar bisa saling berbagai data.
 Gambar Topologi Peer to Peer
Gambar Topologi Peer to PeerKelebihan Topologi Peer to Peer
Biaya installasi sangat murah
Proses installasi mudah
Setiap komputer dapat berperan sebagai server atau client
Kekurangan Topologi Peer to Peer
Topologi ini sangat sulit dikembangkan
Security dalam topologi ini sering bermasalah
Proses troubleshooting termasuk rumit
7. Topologi Linier
Topologi linier atau sering disebut dengan topologi bus berurut. Topologi ini umumnya hanya memakai satu kabel utama sebagai konektor masing-masing titik sambungan pada setiap komputer.

Kelebihan Topologi Linier
Mudah dikembangkan
Penggunaan kabel sedikit
Tata letak topologi linier sederhana dan mudah
Topologi ini tidak membutuhkan kendali sentral
Kekurangan Topologi Liner
Kepadatan trafik data cukup tinggi
Security data tidak terjamin
8. Topologi Hybrid
Topologi Hybrid adalah gabungan dari beberapa topologi yang berbeda dan membentu jaringan baru. Dengan kata lain, jika ada dua atau lebih topologi yang berbeda terhubung dalam satu jaringan maka topologi jaringan tersebut akan membentuk topologi hybrid.

Kelebihan Topologi Hybrid
Topologi ini sifatnya fleksibel
Penambahan koneksi lain pada topologi ini menjadi sangat mudah
Kekurangan Topologi Hybrid
Proses installasi dan pengaturannya cukup rumit
Manajemen pada topologi hybrid sangat sulit dilakukan
Biaya untuk membuat topologi ini cukup mahal
Tidak ada komentar:
Posting Komentar